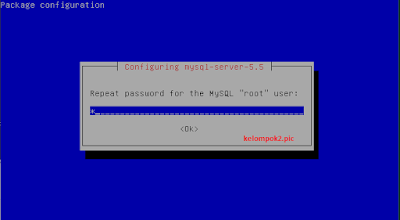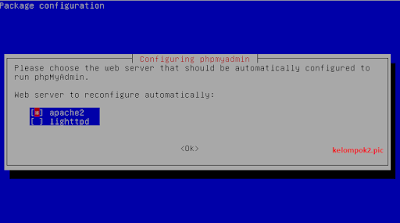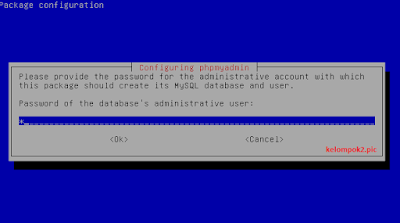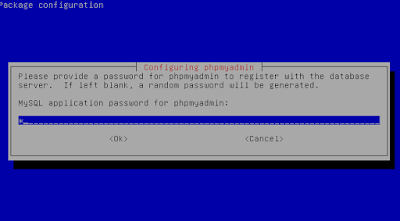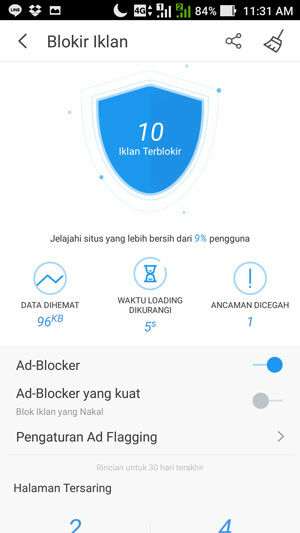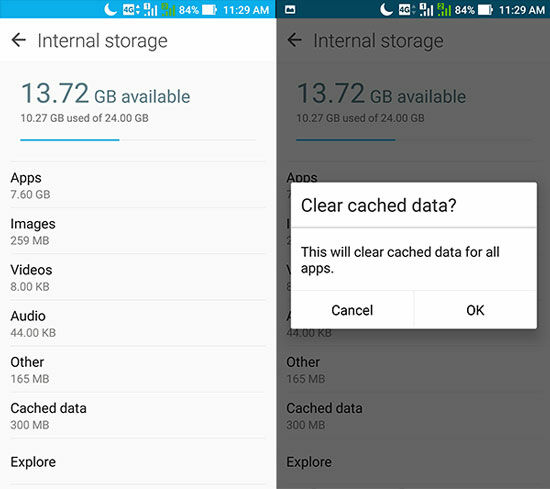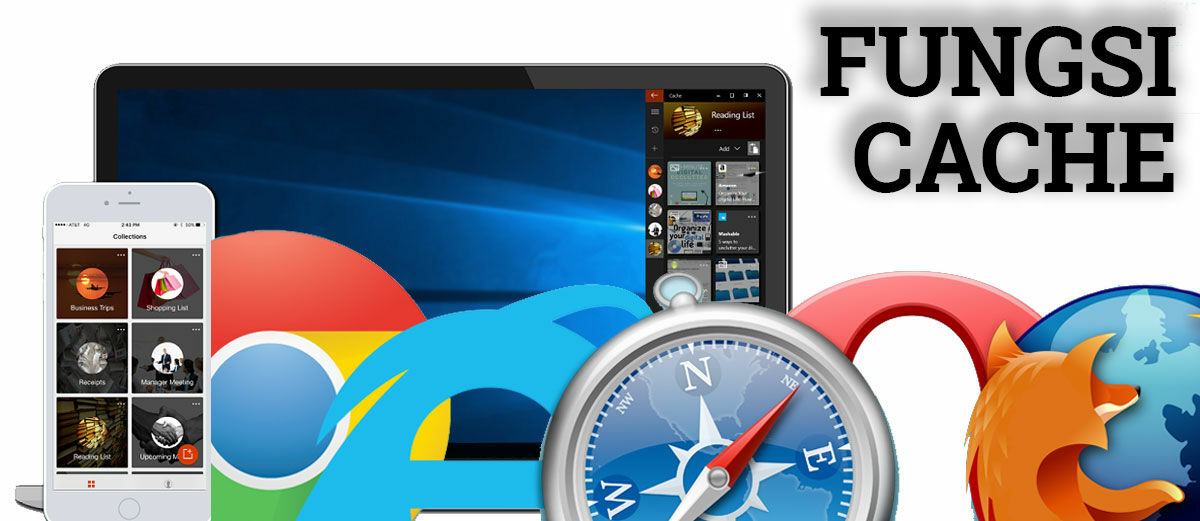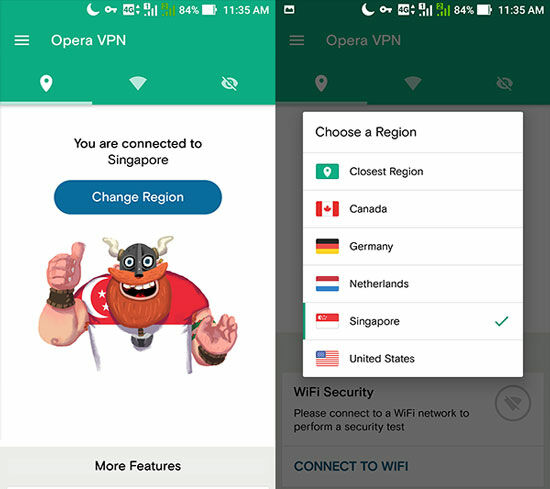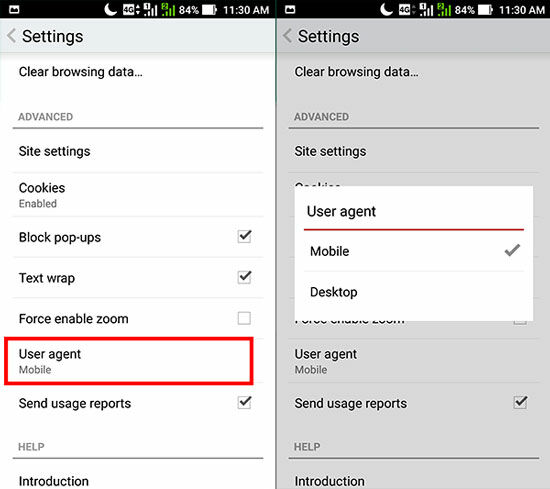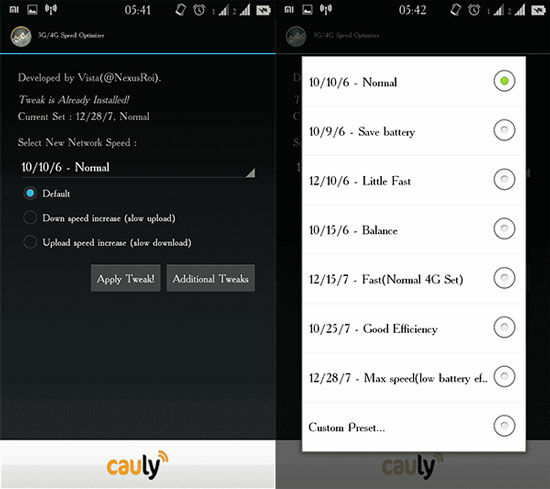Cara Konfigurasi Web Server di Linux Debian 8 Server "Jessie"
1. PERSIAPAN
Adapun perlengkapan yang harus disiapkan diantaranya adalah:
- Komputer Server yang sudah diinstal Sistem Operasi Linux
- Komputer client yang sudah diinstal Sistem Operasi Windows XP
- DVD Master dan paketnya.
2. LANGKAH-LANGKAH KONFIGURASI
1. Hidupkan komputer server anda yang sudah terinstal Sistem Operasi Linux.2. Kemudian cek paket yang dibutuhkan untuk instalasi Web Server, diantaranya:
- apache2 - (sebagai engine utama web server)
- mysql-server - (sebagai database server)
- php5 - (sebagai server side scripting)
- phpmyadmin - (sebagai interface database)
3. Jika paket yang dibutuhkan sudah tersedia, lanjutkan dengan menginstal paket tersebut:
Kemudian tekan ( Y )
4. Kemudian masukkan DVD 1 lalu tekan Enter.
5. Maka akan muncul configurasi MySQL Server, anda disuruh memasukkan password untuk root. Silahkan masukkan password yang anda inginkan. Lalu pilih OK.
6. Kemudian ulangi lagi masukkan passwordnya.
7. Setelah itu kita configurasi Phpmyadmin-nya,Disini kita pilih apache2 caranya tekan spasi lalu OK. yang berarti kita akan mengkonfigurasi phpmyadmin secara otomatis pada webserver apache2 tersebut.
8. Selanjutnya pilih <YES> lalu enter. untuk mengkonfigurasi database untuk phpmyadmin dengan dbconfig-common.
9. Kemudian masukkan password untuk Phpmyadmin, boleh sama dengan password mysql-server. Lalu silahkan pilih <OK>.
10. Masukkan password untuk MysSQL application, boleh sama dengan password sebelumnya, lalu pilih <OK> kemudian enter.
11. Kemudian masukkan kembali password yang sama untuk konfirmasi. Maka proses instalasi paket selesai.
12. Setelah semua paket diinstal, langkah berikutnya cek apakah apache yang anda instal sudah jalan atau belum dengan cara dibawah ini:
root@latihan:~# w3m http://localhost
atau berdasarkan IP host pada server anda (dalam hal ini, IP eth0 yang digunakan adalah 192.168.10.1).
root@latihan:~# w3m http://192.168.1.1
atau bisa juga dengan menggunakan domain yang sudah anda buat sebelumnya. (domain yang sebelumnya di buat adalah latihan.org).
root@latihan:~# w3m http://www.latihan.org
dan pastikan muncul tampilan seperti pada gambar di bawah ini. Tampilan “It works!” (lihat yg bergaris merah) di bawah ini menandakan bahwasanya Apache yang anda install sudah jalan dan tidak ada masalah.
13. Konfigurasi Virtual Host
Virtual Host digunakan untuk mengarahkan domain yang akan digunakan sebagai alamat sebuah web dengan file-file/direktori web. Berikutnya kita akan mengkonfigurasi Virtual Host, dan untuk memudahkan pekerjaan admin kita akan menggunakan file default yang ada tanpa harus mengetik dari awal. Ikuti langkah-langkah berikut:
a. Masuk ke direktori /etc/apache2/sites-available
root@latihan:~# cd /etc/apache2/sites-available
root@latihan:/etc/apache2/sites-available~# ls ( untuk melihat isi direktori sites-available )
b. Copykan file yang bernama 000-default.conf menjadi webtest.conf.
root@latihan:/etc/apache2/sites-available~# cp 000-default.conf webtest.conf
c. Kemudian masuk/edit file webtest.conf dengan text editor nano. Caranya ;
root@latihan:/etc/apache2/sites-available~# nano webtest.conf
Kemudian ubah file yang digambar berikut.File yang masih default.
d. Menjadi seperti dibawah ini; Bila sudah silahkan simpan caranya ctrl+o >> enter >> ctrl+x
14. Kemudian kita masuk ke file apache2.conf caranya seperti gambar berikut;
15. Selanjutnya Scroll kebawah dan cari tulisan < Directory /> lalu ubah denied menjadi granted. Jika sudah silahkan simpan filenya dengan cara, ctrl+o >> enter >> ctrl+x
16. Langkah selanjutnya kita disable kan file 000-default.conf caranya seperti di gambar;
17. Kemudian kita aktifkan file webtest yang kita buat tadi caranya seprti di gambar;
18. Konfigurasi Web Direktori
a. Buat direktori dengan nama public_html di dalam direktori /etc/skel
root@latihan:~# mkdir /etc/skel/public_html
(direktori public_html merupakan direktori yang akan kita simpan di dalam direktori user (/home/nama_user/public_html). Direktori ini kita buat di dalam direktori /etc/skel adalah untuk memudahkan kita pada saat pembuatan user, yang mana kita tidak perlu membuat direktori public_html lagi setelah user dibuat. Direktori public_html akan secara otomatis dibuat pada saat kita menambahkan/membuat user dikarenakan direktori tersebut sebelumnya telah kita buat di dalam direktori /etc/skel. Caranya seperti digambar;
b. Langkah berikutnya buat sebuah user dengan nama “webtest”.
c. Selanjutnya kita masuk ke dalam folder home/webtest/public_html caranya seperti digambar; Kemudian kita buat sebuah file dengan nama index.php
d. setelah itu buatlah script PHP seperti digambar; kemudian save filenya. Caranya ctrl+o > enter > ctrl+x.
19. Setelah itu kita restart paket apache2 nya caranya seperti digamabar;
Atau menggunakan perintah service; root@latihan:~# service apache2 restart
20. Berikutnya buka halaman www.stemasi.org dengan cara:
root@latihan:~# w3m http://www.latihan.org
atau dengan IP anda root@latihan:~#w3m http://192.168.1.1
pastikan halaman yang muncul sama seperti halaman web yang telah kita buat tadi.
21. Sekarang saatnya kita tes dari PC client. Pertama-tama kita pastikan dulu terkoneksi dengan server caranya bisa ping ke alamat/domain server, seprti gambar berikut;
22. Kemudian anda buka Windows Explorer, kemudia ketikkan http://latihan.org jika berhasil akan seprti digambar dan akan muncul script yang kita buat tadi.
23. Atau anda bisa mencoba membuka phpmyadmin dari client dengan menambahkan /phpmyadmin dibelakangnya.
24. Sekarang kita buat sebuah file dai dalam folder public_html, caranya seperti di bawah;
25. Kemudian buat script seprti berikut.
26. Setelah itu coba cek dengan menggunakan perintah w3m. seperti di bawah;
27. Jika muncul tampilan php info seperti dibawah, maka kita sudah selesai mengkonfigurasi web server. ini adalah informasi tentang PHP yang kita gunakan.
Nah itu dia tadi,,cara konfigurasi web server di debian 8 jessie, semoga
artikel yang saya buat bisa bermanfaat buat sobat semua, terutama yang
lagi belajar debian. Jika ada salah dalam tutorial ini saya minta
masukan saran dan koreksinya dari temen-temen. Jangan lupa share untuk
membantu saya lebih semangat dalam menulis artikel lainnya. Dan tunggu
konfigurasi selanjutnya. Terimakasih.